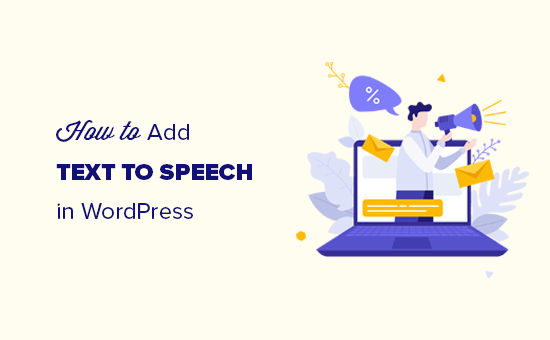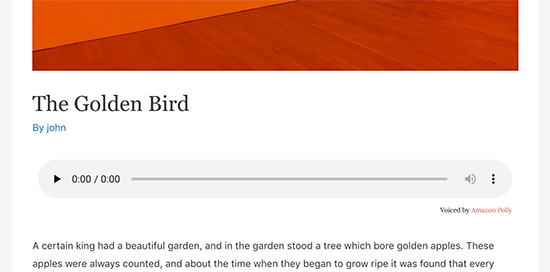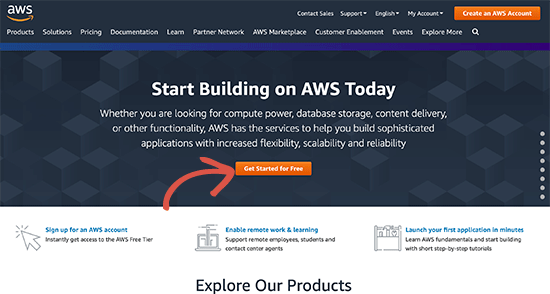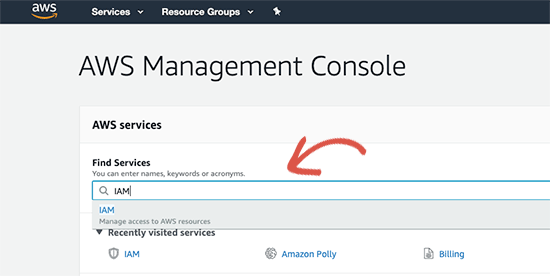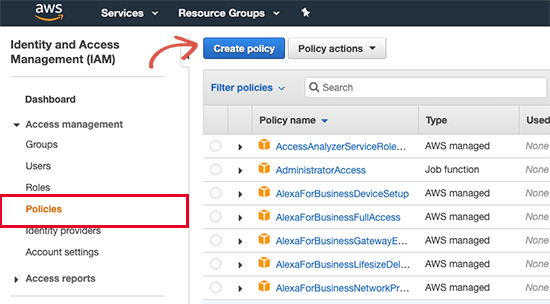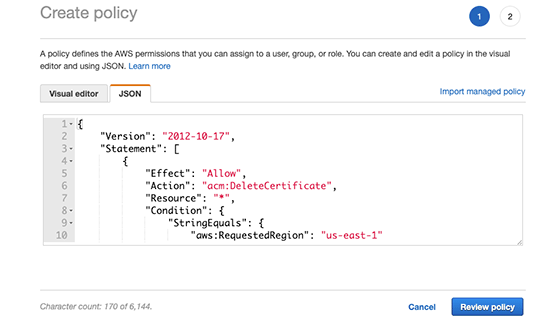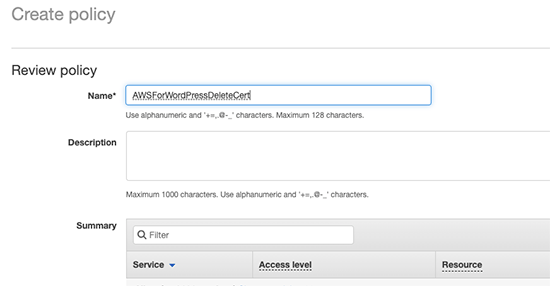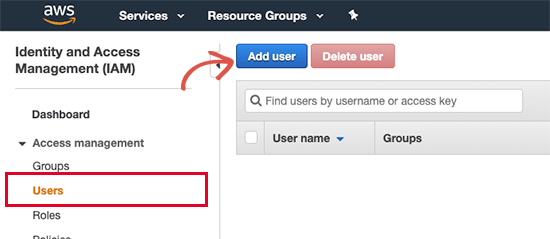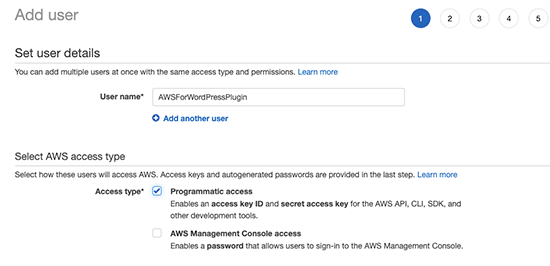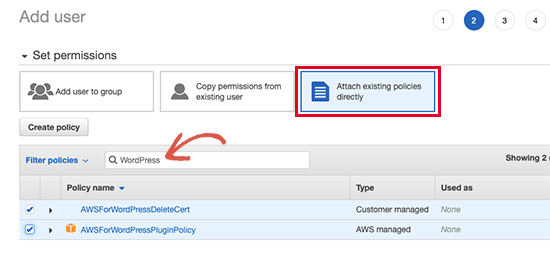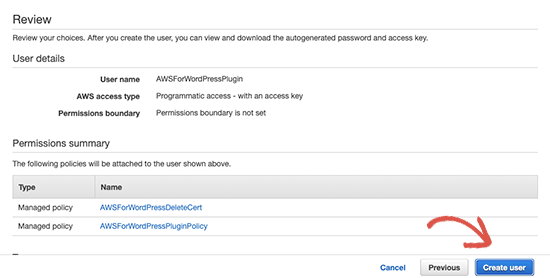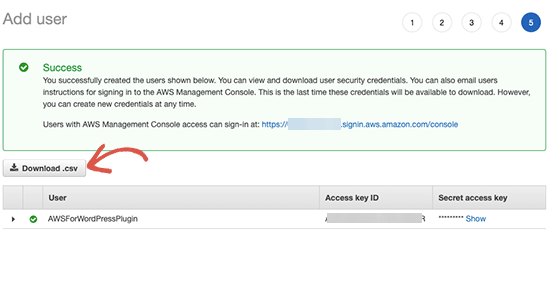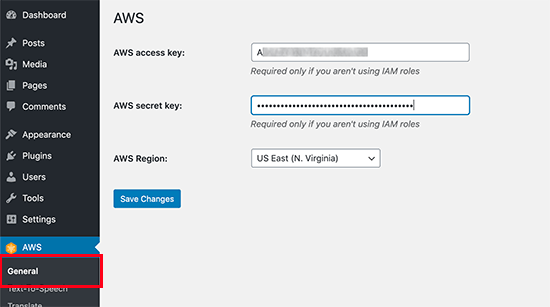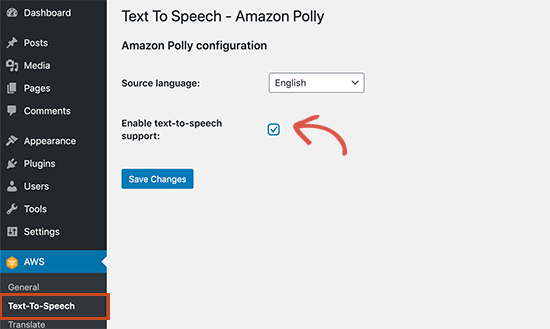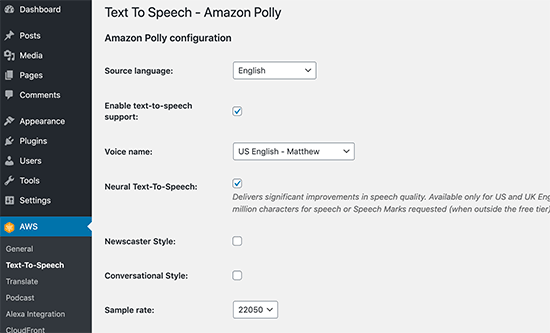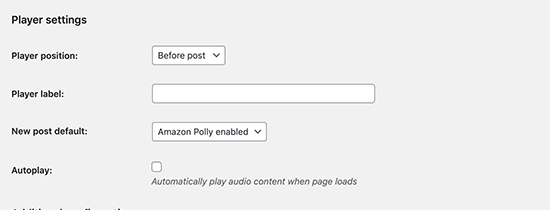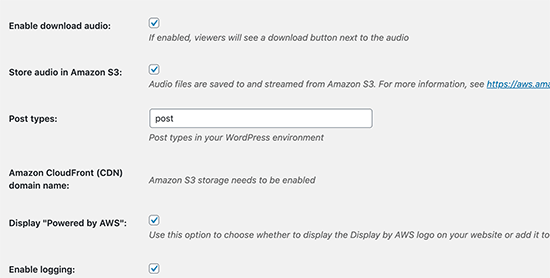¿Desea agregar la función de texto a voz en WordPress?
La función de texto a voz le permite agregar una versión de audio de sus artículos utilizando inteligencia artificial. Esto es particularmente útil para lecturas largas y para ayudar a los usuarios que prefieren contenido de audio mientras hacen ejercicio o viajan.
En este artículo, le mostraremos cómo agregar fácilmente texto a voz en WordPress.
¿Qué es Texto a voz en WordPress?
Texto a voz es una tecnología que utiliza inteligencia artificial para convertir cualquier texto en voz con sonido natural. Varias empresas, incluidas Google Cloud y Amazon AWS, lo proporcionan como un servicio basado en la nube.
Puede agregarlo a su sitio web de WordPress y permitir que los usuarios escuchen sus artículos. Esto es útil para los discapacitados visuales, así como para muchos otros a quienes les resulta más fácil escuchar un artículo más largo en lugar de leerlo en una pantalla más pequeña. Aquí hay un ejemplo de cómo se ve:
Para este tutorial, utilizaremos el servicio AWS Polly TTS (texto a voz) de Amazon.
Ofrece un nivel gratuito durante 12 meses con un límite muy generoso de hasta 5 millones de caracteres por mes durante el primer año. Después de eso, el precio comienza en $4.00 por 1 millón de caracteres.
También tendrá la opción de guardar archivos de audio en su sitio web o en el almacenamiento de Amazon S3. Esto significa que no reutilizará la API para cada solicitud.
Si está ejecutando un blog de WordPress o un sitio web de una pequeña empresa, es menos probable que se quede sin créditos gratuitos.
Dicho esto, comencemos.
Configuración de una cuenta de AWS para texto a voz en WordPress
Para este tutorial, necesitará una cuenta de Amazon Web Services. Amazon ofrece un plan gratuito básico durante un año con límites generosos. Después de eso, se le cobrará de acuerdo con su uso.
En primer lugar, debe visitar el Servicios web de Amazon sitio web y regístrese para obtener una cuenta gratuita.
Durante el registro, se le pedirá que verifique su número de teléfono e ingrese la información de la tarjeta de crédito.
Después de eso, inicie sesión en el panel de su cuenta llamado consola de AWS. Desde aquí, debe crear un usuario y una política de IAM. Esta será la cuenta de usuario con permiso para realizar llamadas API desde su sitio web de WordPress.
Simplemente busque IAM en el cuadro de búsqueda de servicios y luego selecciónelo.
Esto iniciará la interfaz IAM (Administración de identidad y acceso). Desde aquí, debe cambiar a la pestaña ‘Políticas’ y luego hacer clic en el botón ‘Crear política’ en la parte superior.
En la siguiente pantalla, cambie a la pestaña JSON y elimine todo lo que se encuentra dentro del cuadro de texto. Después de eso, copie y pegue el siguiente código dentro del cuadro JSON.
{
"Version": "2012-10-17",
"Statement": [
{
"Effect": "Allow",
"Action": "acm:DeleteCertificate",
"Resource": "*",
"Condition": {
"StringEquals": {
"aws:RequestedRegion": "us-east-1"
}
}
}
]
}
Debe tener un aspecto como este:
A continuación, haga clic en el botón ‘Revisar política’ para continuar.
En el siguiente paso, debe ingresar ‘AWSForWordPressDeleteCert’ en el campo Nombre y hacer clic en el botón ‘Crear política’ para guardar los cambios.
IAM ahora guardará esta política en su cuenta de AWS.
A continuación, debe crear una cuenta de usuario de IAM que se utilizará para su sitio web de WordPress.
Desde la pantalla de IAM, cambie a la pestaña ‘Usuarios’ y luego haga clic en el botón ‘Agregar usuario’ en la parte superior.
En la siguiente pantalla, debe ingresar ‘AWSForWordPressPlugin’ como nombre de usuario y seleccionar ‘Acceso programático’ en el tipo de acceso.
Haga clic en el botón ‘Siguiente: Permisos’ para continuar.
En la página Establecer permisos, seleccione la opción ‘Elegir adjuntar políticas existentes directamente’ y luego escriba WordPress en la barra de búsqueda.
Asegúrese de marcar la casilla junto a las opciones AWSForWordPressPolicy y AWSForWordPressDeleteCert.
Haga clic en el botón ‘Siguiente:Etiquetas’ para continuar.
No necesita agregar ninguna etiqueta aquí, continúe y haga clic en el botón ‘Siguiente: Revisar’. Ahora verá los detalles del usuario y las políticas adjuntas a la cuenta de usuario. Continúe y haga clic en el botón ‘Crear usuario’ para guardar sus cambios.
En la siguiente pantalla, verá los detalles de su cuenta de usuario de IAM con las claves de acceso y secretas. Debe hacer clic en el botón Descargar.csv para almacenar estas credenciales en su computadora.
Luego puede abrir el archivo CSV en una aplicación de hoja de cálculo como Hojas de cálculo de Google o Microsoft Excel. También puede abrirlo en un editor de texto sin formato como el Bloc de notas.
Configuración de texto a voz de Amazong Polly en WordPress
Ahora que ha configurado su cuenta de AWS, puede usarla para conectar su sitio de WordPress a la plataforma en la nube de Amazon.
En primer lugar, debe instalar y activar el AWS para WordPress enchufar. Para obtener más detalles, consulte nuestra guía paso a paso sobre cómo instalar un complemento de WordPress.
Tras la activación, debe visitar AWS » Generalidades e ingrese su acceso de AWS y sus claves secretas. Puede encontrarlos dentro del archivo CSV que descargó anteriormente.
No olvide hacer clic en el botón ‘Guardar cambios’ para guardar sus credenciales.
A continuación, debe visitar AWS » Texto a voz página. Desde aquí, puede seleccionar el idioma de su contenido y luego marcar la casilla junto a la opción ‘Habilitar soporte de texto a voz’.
No olvide hacer clic en el botón ‘Guardar cambios’ para almacenar su configuración.
El complemento ahora volverá a cargar la página de configuración de texto a voz. Ahora podrá ver las opciones para configurar el texto a voz de Amazong Polly en su sitio de WordPress.
Puede seleccionar el idioma, el tipo de voz, la calidad del audio, el estilo de narración y más.
Debajo de eso, puede seleccionar cómo desea mostrar el reproductor de audio. Puedes mostrarlo antes o después del contenido.
Además, puede indicarle al complemento que habilite automáticamente la conversión de texto a voz para los artículos más nuevos. Si deshabilita esta opción, deberá habilitarla manualmente para las publicaciones en las que desea mostrar la opción de texto a voz.
Desplácese hacia abajo y podrá elegir dónde desea almacenar los archivos de audio. El complemento le permite almacenar automáticamente archivos de audio en el almacenamiento en la nube de Amazon S3 (su cuenta gratuita le brinda 5 GB de almacenamiento).
También puede almacenarlos en su cuenta de alojamiento de WordPress, pero esto ralentizaría su sitio web y también aumentaría el tamaño de su copia de seguridad de WordPress.
Una vez que haya terminado, no olvide hacer clic en el botón ‘Guardar cambios’ para almacenar su configuración.
Mostrar el reproductor de texto a voz en las publicaciones de WordPress
Dependiendo de su configuración, el complemento mostrará automáticamente un reproductor de audio de texto a voz para los artículos más nuevos.
Para sus artículos más antiguos, deberá editar la publicación / página y habilitar la opción de texto a voz ubicada debajo del editor de publicaciones.
No olvide guardar/actualizar su publicación y borrar el caché de WordPress después de habilitar el texto a voz manualmente.
Esperamos que este artículo le haya ayudado a aprender cómo agregar fácilmente texto a voz a su sitio de WordPress. Es posible que también desee ver nuestra guía sobre cómo crear un boletín informativo por correo electrónico para aumentar su tráfico y cómo obtener un número de teléfono comercial virtual para su sitio web.
Si te ha gustado este artículo, suscríbete a nuestro Canal de Youtube para tutoriales en vídeo de WordPress. También puedes encontrarnos en Gorjeo y Facebook.